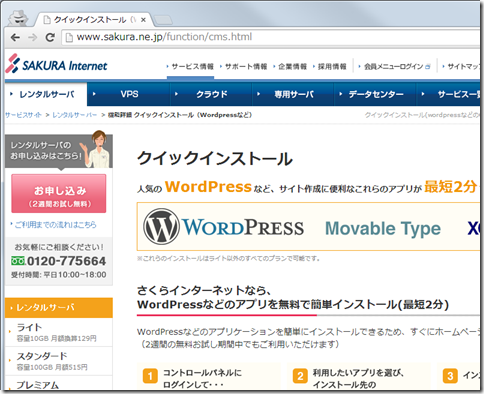さくらインターネットで一個目のWordpressはマニュアル通り作成出来ましたが
二個目のWordpressのサイトを作成するにはどうしたら良いのでしょうか?
■目次
2個目のWordpressサイト作成方法。さくらインターネット
二個目以降同じ手順になります。
今回は三個目のWordpressサイトを作成しますので、その時の方法(画面)を紹介しましす。
環境:
- さくらインターネット、レンタルサーバ スタンダードプラン
- WordPress 3.9.0
- MySQL 5.5
実は一個目と同じく再度Wordpressをクイックインストールするだけ!
実は、2個目以降のWordpressサイトを作成する方法はとても簡単です。
一個目と同じく、再びWordpressをクリックインストールするだけです!
但し、一個目のサイトを上書きしないように注意しましょう。
安全のために、もう一つデータベースを作成する方法を選び紹介します。
手順は簡単に言うと
- データーベースの新規作成
- WordPressのクイックインストール
- WordPressの管理設定
になります。
1,データーベースの新規作成
データベースとは、簡単に言うとデータを入れておく塊です。
今回、新たなWordpressサイト用に、”専用に”新たにデータを入れる塊を作成し用意するということです。
既存のデータベースに混ぜて作成することも可能ですが、バックアップ時にわかりやすくするためにあえて分けています。
さくらインターネットの「サーバコントロールパネル」にログインします。
左メニューの「データベースの設定」を選び、真ん中の「データベースの新規作成」をクリックします
「データベース名」を決め入力し、「データベース文字コード」を「UTF-8」にし
「データベースを作成する」ボタンを押します
2,Wordpressのクイックインストール
さくらインターネットのコントロールパネルで、左メニューの「クイックインストール」をクリックします。
真ん中の「ブログ」をクリックします
- 確認にチェックを入れます。
- インストール先には、「さくらインターネットのドメイン名(***.sakura.ne.jp)」を選択し、重複しない好きな「フォルダ名」を記入します。
※ 他の既存の独自ドメイン名などを選択しないように注意すること - データベースには先ほど作成した名前のデータベースを選択する
- データベースパスワードを入力する
「テーブルの接頭語を入力してください」はそのままでも構いません(他の既存のWorpdressサイトとかぶらないキーワードなら入力しても良いです。)
最後に「インストール」ボタンを押します
インストールが完了しました。
簡単ですね!
「アプリケーションの設定へ進む」をクリックします
3,Wordpressの管理設定
- サイト名を決め入力します
- ユーザー名を決め入力します
- パスワードを決め入力します
- 受信出来る自分のメールアドレスを入力します
最後に「WordPressをインストール」ボタンを押します