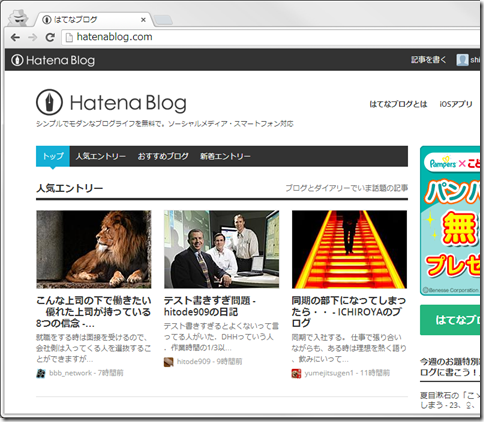便利なブログ投稿編集ソフトマイクロソフトの「Windows Live writrer」を利用してはてなブログを書いてみます。
まずは、Windows Live Writer(以下WLW)へのアカウントの追加方法ですね。
■目次
Windows Live Writer(以下WLW)へのはてなブログアカウントの追加方法
- WLWの「オプション」から「アカウント」を選択し、「追加」ボタンを押します
- 「他のサービス」を選択し「次へ」ボタンを押します
- はてなブログ設定内の以下の情報をチェックします
はてなブログの管理画面の「設定」-「詳細設定」を開きます - ブログアカウントの追加画面で、「ブログのWebアドレス」を入力し、「ユーザー名」に「はてなブログののユーザーIDを入力し、「パスワード」に先ほどの「APIキー」を入力し。「次へ」ボタンを押します
- 「使用するブログの種類」に”Atom Publishing Protocol”を選択し、「Service Document のWebアドレス」に先ほどの「ルートエンドポイント」を入力します
「次へ」ボタンを押します - 「次へ」ボタンを押します
- 「はい」ボタンを押します
- 「完了」ボタンをします
はてなブログをWLWで記事投稿の問題点
実は、はてなブログをWLWでブログ記事の投稿や管理するには問題点があります。
一点、まず致命的なのは
- 画像がアップロードできない
点です。
画像をアップロードしようとすると、「このブログでは画像の投稿がサポートされていないため、以下の画像を投稿できません。」
というエラーが出ます。
さらに、もう一点
- カテゴリを新規追加出来ない点
- 既存のカテゴリに記事を追加できない点
です、カテゴリ登録は完全に諦めなければなりません・・・。
結構厄介ですよね。
まとめ。はてなブログでWindows Live Writerの注意点
はてなブログの運用にWLWを利用する場合は
- 画像が投稿できない
- カテゴリを登録出来ない
- 既存カテゴリに記事を設定できない
- 記事の分割(続きを読む)が出来ません
- 記事の予約投稿も出来ません
- 記事のブログへの下書き保存も出来ません
と、結構出来ないことがあります
一番上の「画像が投稿できない」点については、例えばBloggerに一度投稿して、Picasaを間接的に利用するという手があります。
が、それ以外はどうしようもないですねー
はてなブログはデザインとかシンプルで見やすくて魅力的なんですけどねー、それだけに残念です
WLW&はてなブログの出来ないことまとめ
- 画像が投稿できない
- カテゴリを登録出来ない
- 既存カテゴリに記事を設定できない
- 記事の分割(続きを読む)が出来ません
- 記事の予約投稿も出来ません
- 記事のブログへの下書き保存も出来ません
WLW&はてなブログの出きることまとめ
- 記事が書ける