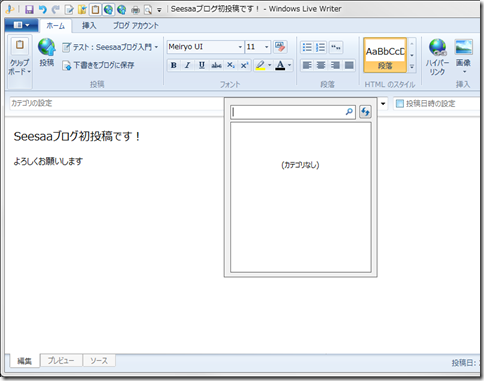ブログを書くのにとっても便利なマイクロソフトのソフト、それが「Windows Live Writer」です。
ブロガーの方で愛用している人は多いのではないでしょうか?
自分もその一人です
今回、無料ブログのSeesaaブログをWindows Live Writer(以下WLW)にアカウント追加し、ブログ記事を書いてみたいと思います。
■目次
SeesaaブログをWLWで記事を書く・投稿する
SeesaaブログをWLWのアカウントとして追加登録する方法
- WLWの「オプション」より「アカウント」より「追加」ボタンを押します
- 「他のサービス」を選択し「次へ」ボタンを押します
- 「ブログのWebアドレス」、「ユーザー名」、「パスワード」を入力し「次へ」ボタンをします
- 使用するブログの種類には「Movable Type API」を選択し、ブログリモート投稿用のWebアドレスには「http://blog.seesaa.jp/rpc」を入力します。
「次へ」ボタンを押します - 「はい」ボタンを押します
- WLWで管理するSeesaaブログのアカウント名を「ブログのニックネーム」として付けてください
基本的にはブログのタイトルで良いと思います
「完了」ボタンを押します
ここまでで、一旦WLWにSeesaaブログのアカウントが追加登録できました。
しかし、まだこの状態ではSeesaaブログに記事を書けないんです。
もしも、記事を書いてブログ投稿すると、次のようなエラーが出ます。
「ログイン中に予期しないエラーが発生しました。」
ログイン中に予期しないエラーが発生しました。
サーバー エラー – 以下の Web アドレスについてサーバー エラーが発生しました。
http://blog.seesaa.jp/rpc
500 Internal Server Error
SeesaaブログにWLWで投稿した時に出るエラー「ログイン中に予期しないエラーが発生しました。」の対処方法
WLWの「オプション」より「アカウント」で先ほど追加したSeesaaブログを選択し、「編集」ボタンを押してください。
そして、「詳細設定」より「文字セット」を「既定(Shift_JIS)」から「Unicode(UTF-8):utf-8」に変更し、「OK」ボタンを押します
すると、やっとWLWを使用してSeesaaブログに記事投稿できるようになります
SeesaaブログをWLWで書いてて問題点はカテゴリ登録が出来ない
SeesaaブログをWLWで記事を書いていて問題点があるんです。
それは、Sessaaブログにはブログ記事を整理するために「カテゴリ」や「タグ」という機能があります。
WLWからSeesaaブログを操作すると、
- カテゴリの新規柄登録が出来ません
※ 既存のカテゴリに記事を追加することは出来ます - タグの機能が使えません
といった制限が出てきます、、、残念
ちなみに、WLWのカテゴリから複数カテゴリをチェックして投稿しても一つしかカテゴリは付けられません(Seesaaブログの仕様)
まとめ。SeesaaブログでWindows Live Writerを使用した場合の注意点
Windows Live Writerを使用して、無料のSeesaaブログに記事を書いたり投稿したりは出来ますが
残念ながらタグの機能とカテゴリの新規追加機能は使えません。
既存であるカテゴリについては、記事をそのカテゴリに投稿することは可能です。
なので既にブログで登場するカテゴリが決まっている場合は問題ないかもしれませんね、ただ惜しいですね・・・。
WLW&Seesaaで出来ない事
- カテゴリの新規柄登録が出来ません
※ 既存のカテゴリに記事を追加することは出来ます - タグの機能が使えません
- 記事の予約投稿できないです(予約して下書きにしてもダメ、予約して投稿すると即時投稿される)
- 下書き保存は出来ます
WLW&Seesaaで出来る事
- 画像投稿は出来ます
※クリップボードでの複数枚画像投稿はファイル名が同じになってしまい、複数枚の画像が同一となってしまうので注意です - 既存のカテゴリに記事を追加することは出来ます
- 記事の分割(続きを読む)は出来ます
WLW&Seesaaで注意点
- クリップボードでの複数枚画像投稿