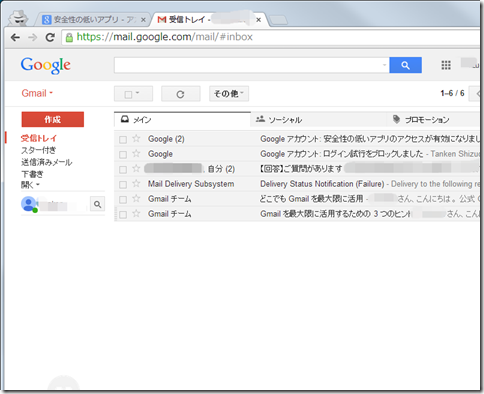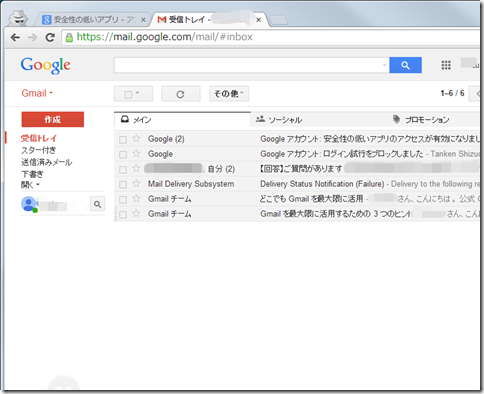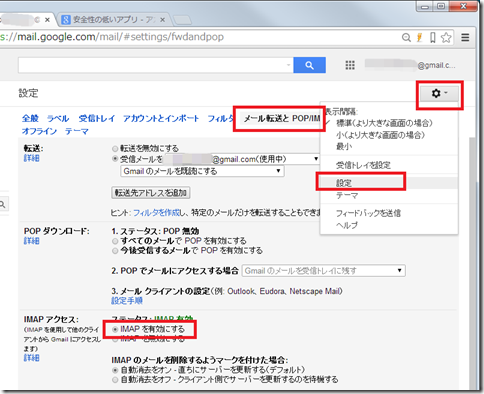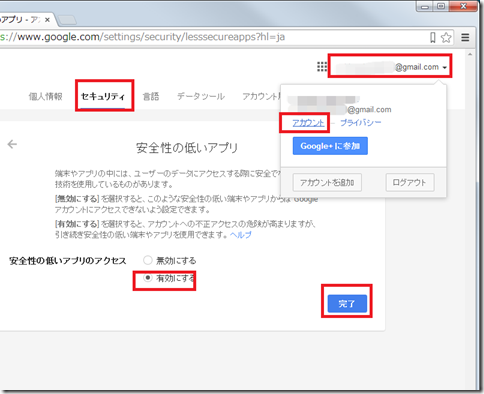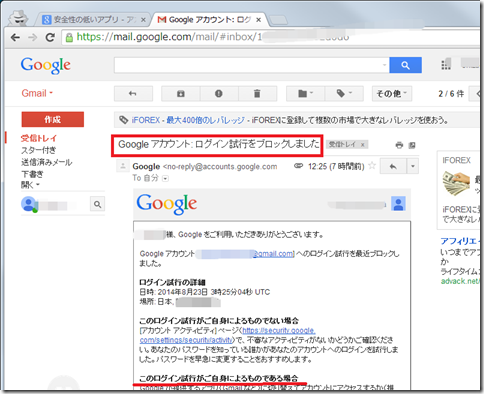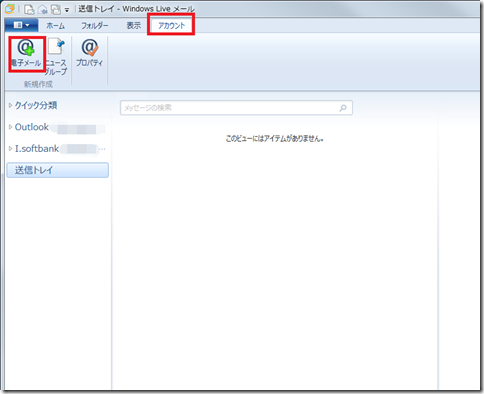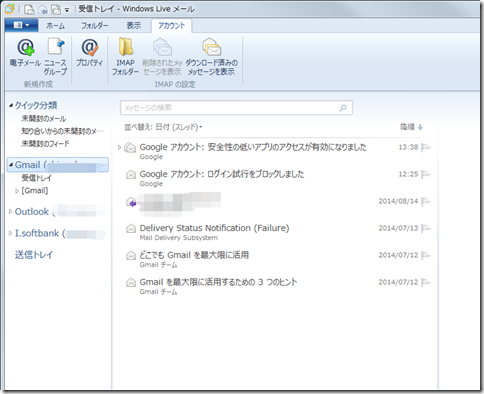最終更新日付: 2014年9月11日
Windows 7を使用していますが、メールソフトは最近はもっぱらサンダーバードでしたが
せっかくなので、Windows7標準の「Windows Liveメール」を使用してみることにしました。
Outlook Expressから非常に使い勝手が変わりましたよね、、、
ちなみに、自分がブログ用に使用しているのはGmailなので、GmailアカウントをWindows Liveメールに設定してみました
■目次
GmailアカウントをWindows Liveメールに設定する方法。プロトコルIMAPを使用した場合
GmailはWebメールとして使用しても使い勝手は最高に良いのですが
パスワードを忘れてしまいがちなので、「Windows Liveメール」にもアカウントを登録しておくことにしました。
Gmailアカウント側で設定する項目
GmailをWindows LiveメールでIMAP受診するためには、まずGmail側に設定することがあります。
それは
- GmailのIMAPを有効にする
- Googleアカウントの「安全性の低いアプリのアクセス」を有効にする
設定が必要です
-
GmailのIMAPを有効にする方法
gmailのwebメールにアクセスし、
- 右上の歯車マークから「設定」を選択します
- タブから「メール転送とPOP/IMAP」を選択します
- 「IMAPを有効にする」を選択し、画面下の「変更を保存」ボタンを押します
これで、IMAPは有効になりました。
-
Googleアカウントの「安全性の低いアプリのアクセス」を有効にする方法
Gmail右上のアカウントをクリックし
- 「アカウント」をクリック
- タブの「セキュリティ」をクリックし
- 「有効にする」を選択し、「完了」ボタンを押します。
これでGoogle側は準備完了です
上記Googleアカウントの「安全性の低いアプリのアクセス」のセキュリティーの設定がされていなかった場合
Windows LiveメールにGmailの設定をすると、ログイン出来ず
以下の「Google アカウント: ログイン試行をブロックしました」なメールがGmailに届きます
自分でアクセスしたログインが、Googleに不正なアクセスと判定されてしまいます。
パソコンの「Windows Liveメール」で設定する項目
こちらは簡単!
Windows Live メールで自分の電子メールアカウントを追加するだけです。
-
Windows Liveメールの電子メールアカウントを追加する方法
パソコンのwindows Live メール側に設定を行います。
- 「Windows Liveメール」を起動し
- メニューの「アカウント」を選択
- 「電子メール」をクリックします
- 下の画面に電子メールアドでレス(Gmailアドレス)を入力しパスワードを入力、「次へ」ボタンを押します
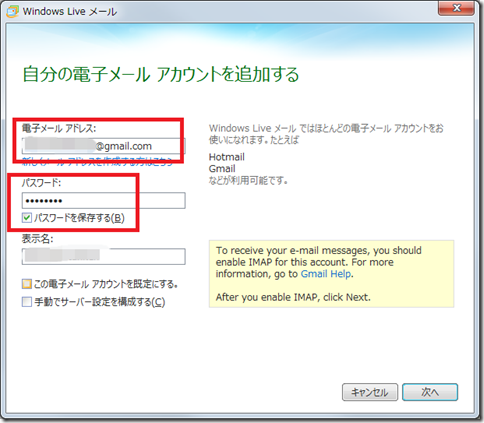
- 「完了」ボタンを押します
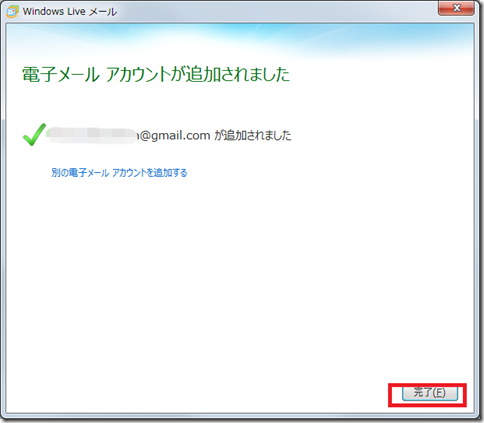
これで、
Gmailアカウントを「Windows Liveメール」でIMAPで受信できるようになりました!
簡単ですね!