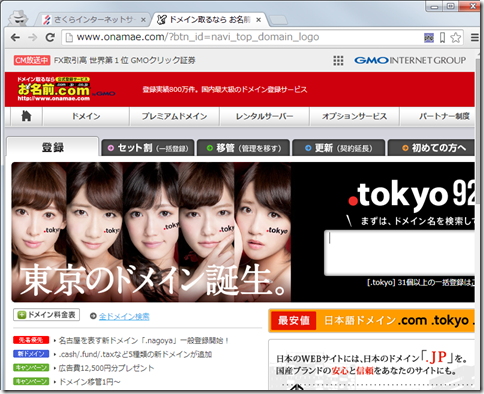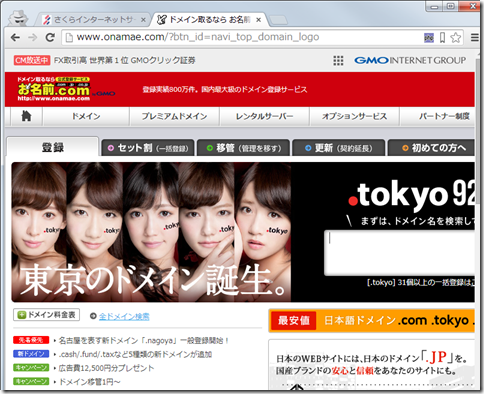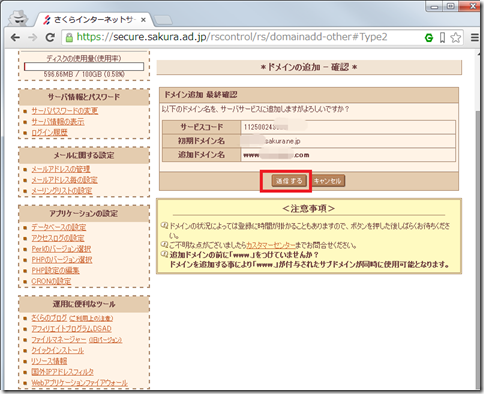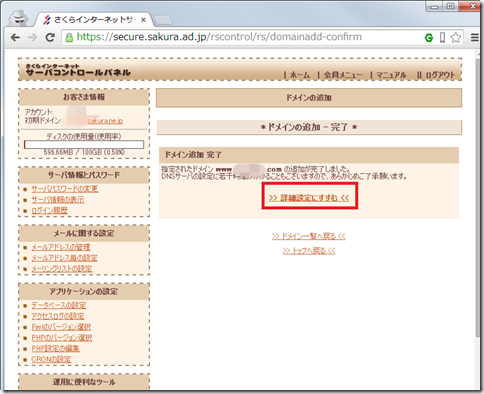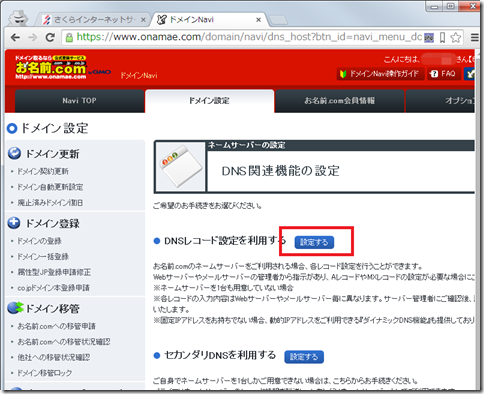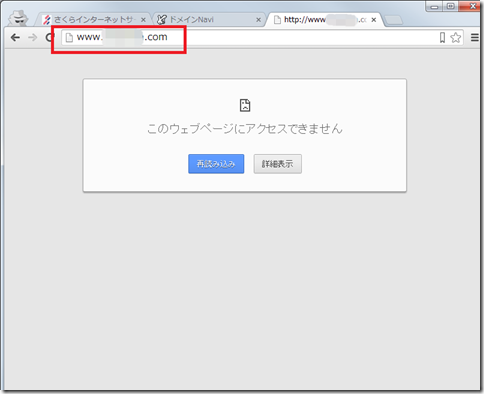最終更新日付: 2014年9月11日
「さくらインターネット」のレンタルサーバーのWordpressに、
「お名前.com」で取得したドメイン名でアクセスする方法を紹介します。
特に、サブドメイン用として登録する方法を紹介します
(ドメインとして登録すると、サブドメインがお名前.comとしては使用できなくなるため注意)
■目次
さくらインターネットのレンタルサーバーにお名前.comの独自ドメインを設定する方法。サブドメイン用
環境:
- 「さくらインターネット」のレンタルサーバーを借り、WordPressサイトを作成
- 「お名前.com」でドメイン名を取得、そのドメイン名を使用したい
という、条件です。
サブドメインをサイトに設定する方法
- 「さくらインターネット」でWordPressのドメイン設定
- 「お名前.com」でサブドメインのレコード登録
が必要になります
1,「さくらインターネット」でWordPressのドメイン設定。サブドメイン設定
さくらインターネットのコントロールパネルにアクセスします
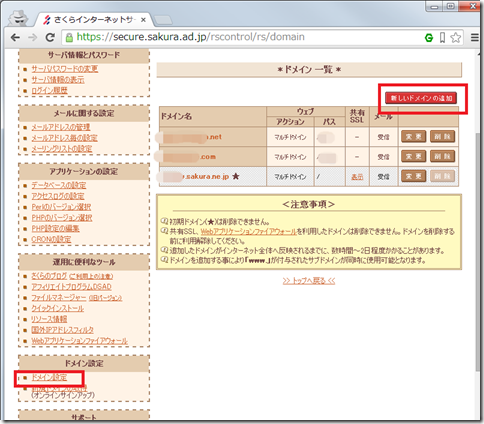
左メニューの「ドメイン設定」をクリックし、「新しいドメインの追加」ボタンを押します
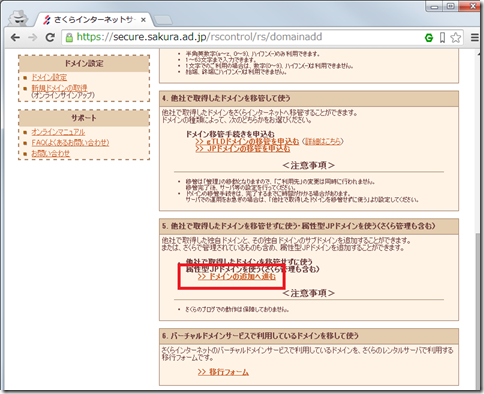
「5. 他社で取得したドメインを移管せずに使う・属性型JPドメインを使う(さくら管理も含む)」の「ドメインの追加へ進む」をクリックします
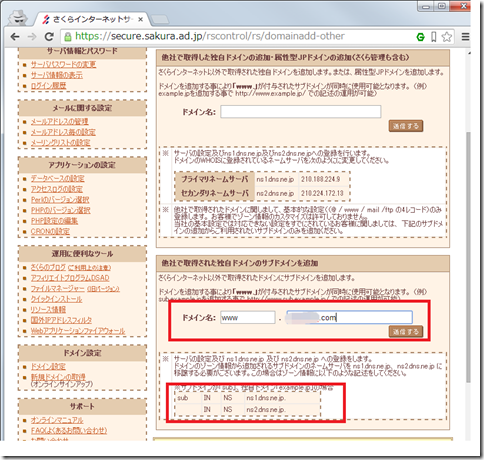
「www」であっても、サブドメインで登録した方が他のサブドメインも有効に使用できるのでより良いです。
(お名前.comで取得したドメインを、このさくらインターネットのレンタルサーバーでのみしか使用しない場合は、上記ドメイン名で登録しても良いが)
ということで、「他社で取得された独自ドメインのサブドメインを追加」にサブドメインを入力し「送信する」ボタンを押します。
あと、上記、「※サブドメインが「sub」、独自ドメイン「example.jp」の場合」のレコードを覚えておきます。
このレコード情報をお名前.comに後で登録します

1で「wwwを付与せずマルチドメインとして使用する(上級者向け)」を選択し
2で「指定フォルダ」を入力します。(これはWordPressサイトがインストールされているフォルダ名になります)
一番下の「送信」ボタンを押します
2,「お名前.com」でサブドメインのレコード登録
お名前.comにログインします
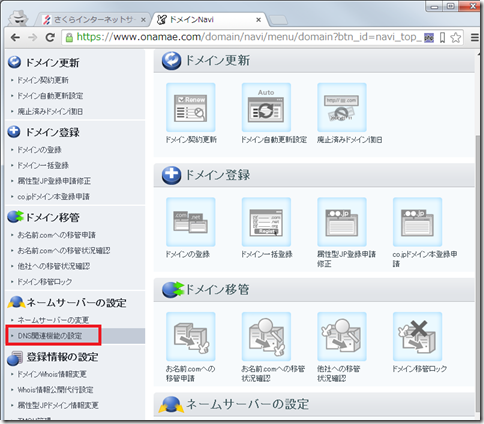
左メニューの「ネームサーバーの設定」から「DNS関連機能の設定」をクリックします
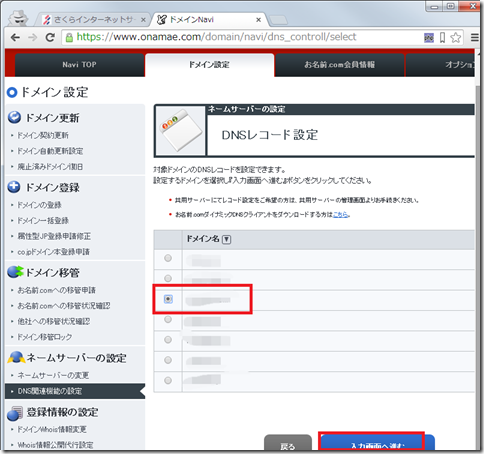
今回WordPressに使用したいドメイン名を選択し、「入力画面へ進む」ボタンを押します
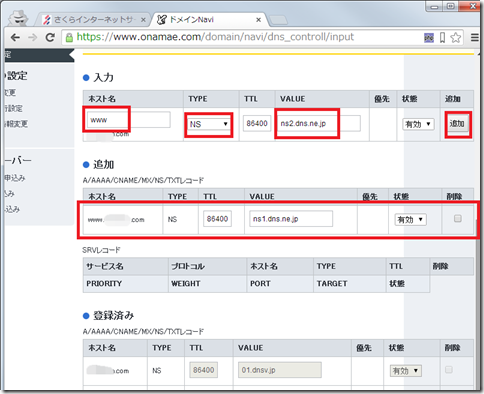
「ホスト名」に”www”、「TYPE」に”NS”、「VALUE」に以下を入力し「追加」ボタンを押します
- ns1.dns.ne.jp
- ns2.dns.ne.jp
最後に画面下の「確認画面へ進む」ボタンを押します
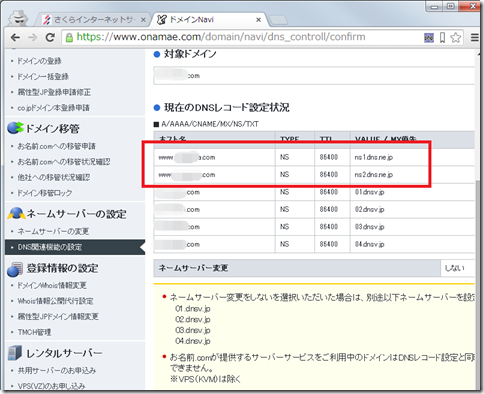
入力した設定が登録されていることを確認し、画面下の「設定する」ボタンを押します
登録したサブドメインでWordPressサイトにアクセス出来ない!?
上記設定作業を完了して、登録したサブドメインのURLにアクセスしたところ
WordPressサイトにアクセス出来ない!?
ドメインレコードの伝搬は、インターネット全体にたいして行われているので、実際に設定が反映できるのに時間がかかります。
もう、10分15分待ってみてから設定したURLにアクセスしてみましょう!