ブログのアクセスを解析するのに、Googleアナティクスは便利ですよね!
いろんなブログで使用できるので、共通的に同じように解析出来る所が良いです。
無料ブログの中には、htmlを修正できずにGoogleアナティクスを導入するのが難しい無料ブログもあるのですが・・・
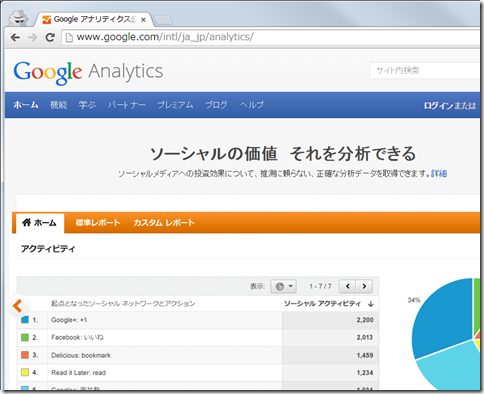
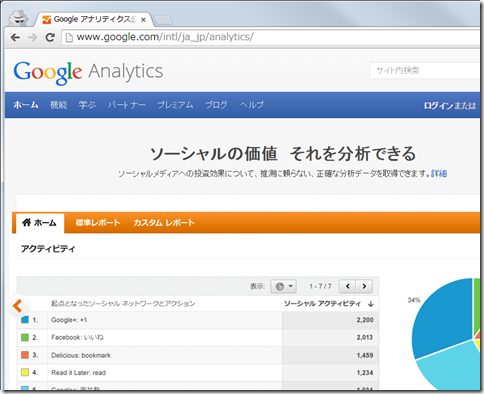
ブログのアクセスを解析するのに、Googleアナティクスは便利ですよね!
いろんなブログで使用できるので、共通的に同じように解析出来る所が良いです。
無料ブログの中には、htmlを修正できずにGoogleアナティクスを導入するのが難しい無料ブログもあるのですが・・・
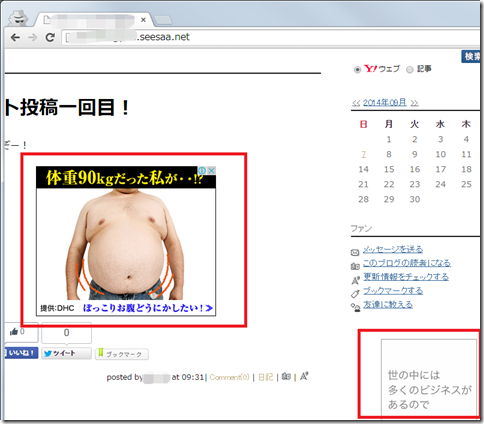
Seesaaブログは、何も設定しないと広告が表示されますが、
広告表示を無効にする事もできるんです、普通の設定で。
Seesaaブログの管理画面から「設定」-「広告設定」をクリックします
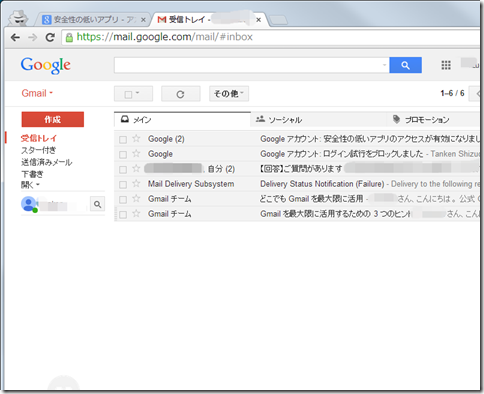
Windows 7を使用していますが、メールソフトは最近はもっぱらサンダーバードでしたが
せっかくなので、Windows7標準の「Windows Liveメール」を使用してみることにしました。
Outlook Expressから非常に使い勝手が変わりましたよね、、、
ちなみに、自分がブログ用に使用しているのはGmailなので、GmailアカウントをWindows Liveメールに設定してみました
GmailはWebメールとして使用しても使い勝手は最高に良いのですが
パスワードを忘れてしまいがちなので、「Windows Liveメール」にもアカウントを登録しておくことにしました。
GmailをWindows LiveメールでIMAP受診するためには、まずGmail側に設定することがあります。
それは
設定が必要です

ブログを運営していて、無料ブログから次のステップに上がるのがドメイン名の取得になります。
ドメイン名の取得は、年間契約が基本で、基本は一年間分の料金を支払います。
(数年間分を一回で払えば割安にもなりますが)
ドメイン名の取得で怖いのは一回支払が済むと、間違っていても返金や変更は一切効かないということです。
自分の場合、ドメイン名の契約を「お名前.com」と行いましたが、
Whois代行(個人情報を隠すこと)が出来ないドメインだということを知らないで契約してしまいました。
Whois代行が出来ないなら、解約したいと「お名前.com」に問い合わせたのですが、
解約は出来ないとのことでした。
返金は出来ないが、今直ぐドメインを停止することは出来るとのことでした
契約料を諦めて捨てろということですね、、、
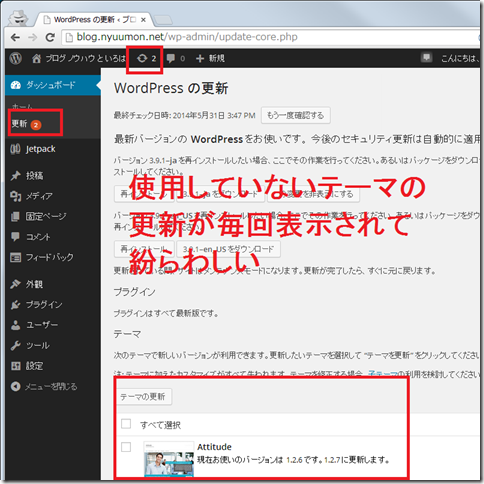
WordPressでブログをやりだすと、安定するまで色々試したくなるのが、テーマ(デザイン)。
しかし、このWordpressテーマで今後ブログを運用しようと決めたにも関わらず、いらないテーマを残しておくと
毎回、「Wordpressの更新」に使ってないテーマまで表示されるので、ちょっと紛らわしい、、、
ということでWordpressで使用していないテーマを削除しましょう。
今回のWordPressテーマ削除方法は、以下のバージョンについて紹介しています
異なるバージョンのwordpressでも似たような方法でテーマが削除出来ますので、参考にしてください
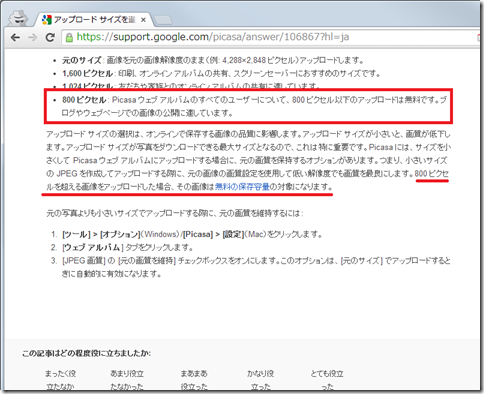
Googleの写真クラウド「Picasa」ではある一定のサイズ以下の画像は、無料の保存容量対象になります。
つまり、ある一定サイズ以下の画像ならば無限に無制限に保存できるわけです。
「その一定サイズはどれくらいの大きさか?」と言いますと、Google+にと登録していない場合は、800ビクセル(800×800)でした。
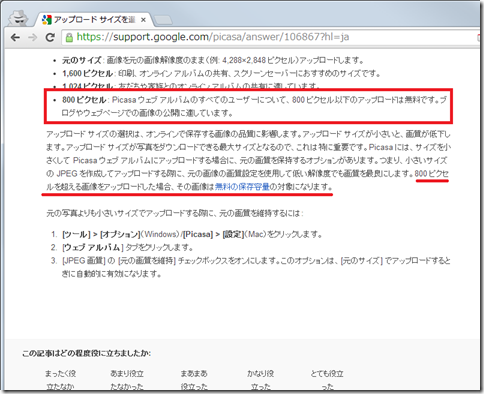
アップロード サイズを選択する – Picasa と Picasa ウェブ アルバムのヘルプ
しかし、Google+に登録すると、この無料画像サイズが2,048×2,048になるのです!
Google+に登録すると「Picasa」→「Google+写真」になり、無料の画像サイズが変わるわけです。
Google+ 写真
2,048×2,048 ピクセルを超える写真は保存容量を消費します。これより小さい写真はすべて無料です。
ということで、既存のPicasaで消費していた使用容量(消費容量)がGoogle+に登録すると変わるのか試してみました。
「Picasa ウェブ アルバム」 にログインし、画面をスクロールし一番下に現在の使用容量が表示されています。
もしくは、右上「歯車マーク」から「設定」を選び、「保存容量」をクリックします。
こちらでもだいたい同じく使用中の容量は0.26GB(1.75%)を示していました。
しかし、実はこの現在の使用容量はPicasaの使用容量の数値を表してはいませんした。
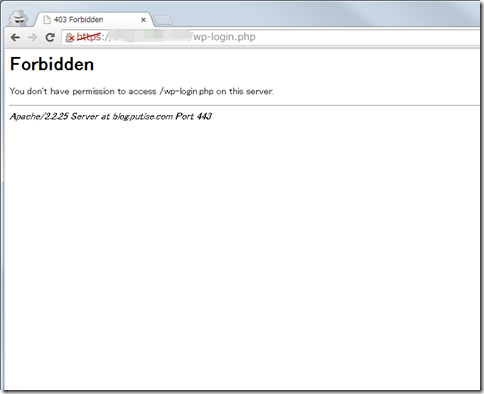
WordPressの管理画面をセキュアで暗号化されたhttpsにしたく、「WordPress https」プラグインを導入したが、
「Force SSL Administration」を設定したが、wordpress管理画面にアクセスできなくなってしまいました、、、
(レンタルサーバーでの設定不備で)
設定を元に戻すには、WordPress管理画面にアクセスしなければならないのですが、その管理画面がアクセス出来ない・・・「困った」という時の対処方法です。
実際、自分の場合は
を使用していたのですが、この契約で
をしたところ、WordPress管理画面にアクセス出来なくなってしまいました。
原因を調べてみたところ
さくらインターネットレンタルサーバーのスタンダードが「https」接続可能ということだったのですが、
今厳密に調べてみると「共有SSL」という文言で書かれており、これはSSLの通信を共有するという意味合いで、自分のイメージしていた使用しているドメイン名でのhttps(さくらインターネットで言う「独自SSL」)とは異なっていました。
その認識のズレ・勘違いのためにWordPress管理画面へアクセス出来なくなってしまいました。